初。 [PC]
「責任は俺がとるから好きにやれ」
みたいなかっこいいセリフ、一人ぐらい言ってくれませんかね?
まぁ体現した人を見たことはありませんけどね。
みなさん口出しするのは大好きなんだけど、責任となると・・・
そろそろ次の道、探さないといけない時期に来たのかな。
と、そんななかでも一応ボーナスは出たので恒例の、自分へのご褒美です(w

2020 Apple MacBook Air Apple M1 Chip (13インチ, 8GB RAM, 256GB SSD) - シルバー
- 出版社/メーカー: Apple(アップル)
- 発売日: 2020/11/17
- メディア: Personal Computers
仕事とコロナのストレスを発散するという大義名分で、
ちょっと思い切って初Macです。
正直、過去に出会ったMacにこだわる人は面倒くさい人ばかりだったんで(^^;;;
あまりいい印象を持っていなかったんですよね。
ですが、Win・Macバランスよく使いわけている人もいて、
そういう人は逆に見習うべきだなーと思ったわけです。
と、ハードウェアを触るのが好きな方なのでPCは自作派、
ノートPCも必ずメモリ・ディスクを換装する方なので
その意味でもあまりMacには魅力を感じていませんでした。
ただ、今回はM1というSoCに変わり、今まで以上に
ハードウェアを一切いじる余地がありません、BootCampも対応しません、
とそこまで徹底されると逆に興味が湧きました。
では早速、開梱。

シンプルなのはアップルさんの一番いいところだと思います。
あっちの方が何かと訴訟になってうるさいと思うんだけどね。
蓋を開けるといきなりセットアップが始まりました。
まぁ、普段からiPad使ってますし、
仕事でMacのセットアップとかさせられたことがあるから、
特に迷うこともなく、っていうか迷う余地もなくスタート。

うんうん、今回はこのコンパクトさがいいんですよね。
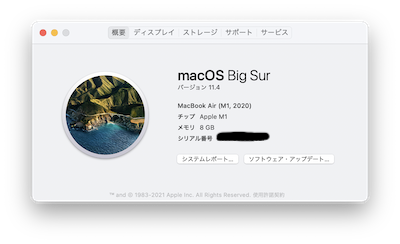
昨年、HPのノートPCを購入しましたが、
14インチでそれなりに厚みもあるので持ち運びにはちょっと難あり。
その分、SSDやメモリを換装できたりといいこともあるんですが、
やはり持ち運びしやすいサイズが欲しかったんですよね。

それもあってiPadを持っていたんですが、
それなりに色々使っているとやっぱり物足りなくなって来るんですよね。
かなり薄いです。

ただ、正直それほど軽くはありません。
まぁ、持ち運びには支障がないレベルではありますが。
仕事で触ったことはあっても馴染みの薄いOS、
慣れない操作、必要なものを揃えるのに少し手間取ってはいますが概ね満足です。
SoCのいいところなんでしょうが、レスポンスはとても良いですね。
ただ、一方で外部機器との通信速度は遅い、なんて話も耳にします。
まぁ組み込まれたチップへの接続は速い、ってことなんでしょうね。
その他で強いて難点を言うなら・・・
・HDMIなども無くUSBポートすらType Cで2つしかない。(1つは給電用)
→使いたければHUBを使えばいいんだけれど、
お金がかかる子であることは間違い無いです。
・この価格帯で、タッチパネルじゃない。
→Surface Laptop Goでもタッチパネルだったりしますし、
iPadのくせでついつい画面をタッチしてしまったりします。
・iOSアプリが思ったほど使えない。
→それもm1の売りの1つだとは思いますが、
実際に使えそうなアプリがそれほど・・・これはまぁ今後に期待。
まだ使い方を模索しているところなのでなんとも言えませんが、
Offieも一通り使えるし、普段使いには問題ないですね。
・・・さて、スタバに持っていってドヤ顔するか!(w
無理するのは私の趣味じゃない。 [PC]
正直、国の対策が最善とは言わないけれど、
無視して店や路上で酒盛りやってるのはどうなんかなー。
もういっそのこと、ロックダウンレベルで私権制限したらいいのに。
そうすれば自分も憧れのテレワークに・・・(^^;
さておき、
こういうときは自分へのご褒美を許可しています(w
メモリ増設で久々に気持ちに火がついちゃったんでね。

Crucial SSD P5シリーズ 500GB M.2 NVMe接続 CT500P5SSD8JP 5年保証 国内正規代理店品
- 出版社/メーカー: Crucial(クルーシャル) (CRUBH)
- 発売日: 2020/06/30
- メディア: Personal Computers
自分は某PCショップにて購入。
こんなご時世ですが半導体不足もあってか通販だと品切れや値が上がりが多く、
7千円台後半で購入できたのでこういう時は実店舗が強いですな。
まぁ、あんまりあちこち行くわけにもいきませんがね(^^;
これを自分のノートPCへ換装します。
では、早速。

正直、m.2のSSD換装は初めてなのでどれを買っていいのか結構迷いました。
とりあえず自分のノートPCの仕様表でm.2 NVMEであることは確認していたし、
先日、メモリを交換したときに写真を撮っておいたのでそのあたりを参考にしました。
1TB以上だと1万5千円前後、さすがに失敗したら痛いので様子見もかねての500GBです。
デフォルトはSK Hynixの256GBでした。

速度的にそれほど不満はなかったけれど・・・
換装前にWindowsバックアップでイメージと回復ディスクを作成した上で、
CrucialのP5 500GBに換装です。
換装後にUSBのDVDドライブとイメージバックアップをとった外付けのSSDを
回復ディスクからイメージより復元です。
なぜか外付けSSDをUSB-C接続するとうまく認識されなかったのですが、
USB-Aで接続しなおすと問題なく進みあっさり復元。
Windows10の機能だけだと回復パーティションを動かすのは
難しそうなのでそのままに増えた容量をDドライブとして追加しました。
とりあえずベンチマークの比較、
まずは換装前のSK Hynixです。
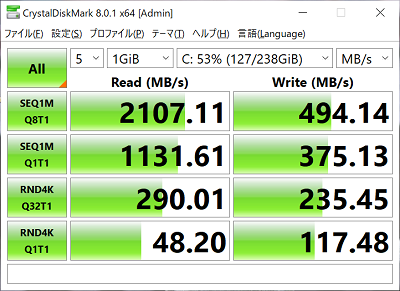
容量はともかく、速度にそんなに不満はなかったけど、
こうしてみるとReadに比べてWriteは弱いみたいです。
で、換装後のCrucialがこっち。
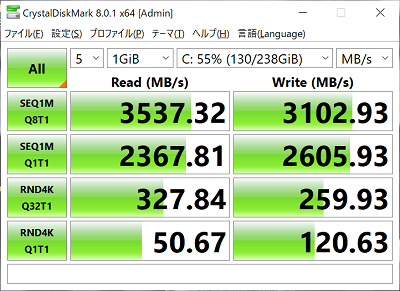
お、これはえらくWriteが上がったな。
体感速度も全然ストレスなく、より快適になりました。
ゴールデンウィークも引きこもることになりそうだし、
久々にPC関係で趣味に走りますか。
へえ、そいつは一大事。 [PC]
自分はいつ在宅勤務にしてくれてもいいんだけど、
それどころかあっちこっちからお呼びがかかります。(;;
こんなご時世でも仕事でアサインされるのはありがたいことかもしれないけど、
正直、いろいろしんどいなぁ・・・
さておき、
昨年購入したHPのノートPCにかなり満足していたんですが、
自分がやろうとしていたことには足りない部分があることに気づき、
ちょっとずつパワーアップです。
まずは、HomeからProへのアップグレードです。
これはMicrosoftストアから購入(13,800円)なのですがなぜかエラー。
Webで調べた結果Windowsの言語設定を英語にするとうまくいきました。
・・・なんか釈然としませんが、
アップグレードが終わってから日本語に戻しても問題なのでまぁいいかなと。
で、次はハードウェアです。
やはりノートPCなのでメモリ8GBとはいえ、
ビデオメモリと共用で実質5GB位しか使えません。
増設したいけれどそもそもできるのか・・・といろいろ調べていると
https://pasosapiens.com/hp-14s-dk0000/
こんなページを見つけました。
自分のはCPUがRyzen 5 3500のモデルですが、
これでどうやらいけそうと確信したので即行動、
メモリが4GB×2枚の8GBのようなので8GB ×2枚購入して16GBにします。
![Crucial [Micron製] DDR4 ノート用メモリー 8GB ( 2400MT/s / PC4-19200 / 260pin / SODIMM ) 永久保証 CT8G4SFS824A Crucial [Micron製] DDR4 ノート用メモリー 8GB ( 2400MT/s / PC4-19200 / 260pin / SODIMM ) 永久保証 CT8G4SFS824A](https://m.media-amazon.com/images/I/51esjcOy79L._SL160_.jpg)
Crucial [Micron製] DDR4 ノート用メモリー 8GB ( 2400MT/s / PC4-19200 / 260pin / SODIMM ) 永久保証 CT8G4SFS824A
- 出版社/メーカー: Crucial(クルーシャル)
- 発売日: 2016/07/26
- メディア: Personal Computers
が、amazonでも売り切れだったり価格が高騰していたり、
とメモリが供給不足なようでなかなか見つかりません。
結局、ヨドバシカメラのオンラインが1枚4200円の取り寄せ、
という扱いだったので2枚注文したところ、
運良く1週間程度で入荷して購入できました。

ただ、自分が購入した後に見てみると値上がりしていたので、
やはり供給自体は不足しているんだと思います。
ではさっそく。

ノートPCの開け方は前述のHPにリンクされていた動画などを参照して。
プラスチックの爪に注意、強くやり過ぎるとさすがに折れます。
自分も一カ所だけですが爪が折れてしまいました。
まぁそれくらいなら使うには影響はないですけどね。
念のため、バッテリーを外した上で、
SKhynixの4GB×2枚が初期構成、
それを購入したCrucialの8GB×2枚に差し替えです。

14インチでそれほど薄型でもないノートなので一度開けてさえしまえばあとは楽です。
さて、閉じて起動ですが・・・
初回起動時に何やらBIOSでエラーが出てびびりました。
改めて起動し直すと問題なくたちがありましたが、
BIOSが初期値に戻ったようで、変更したファンクションキーの割り当てが戻っていました。
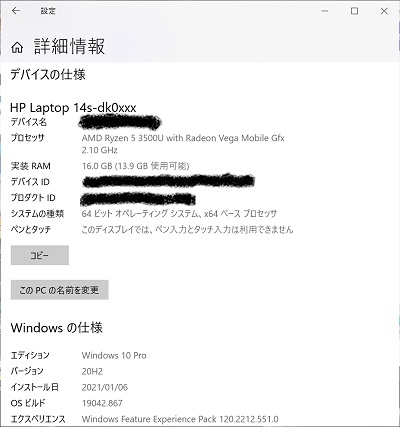
とりあえず成功のようです。
さて、ここまでして何がしたかったかというと・・・
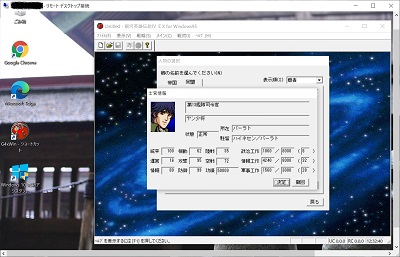
HPのノートPC(Win10 64bit)のHyper-Vで、
Windows10 32bit(NTVDM有効化)を動かし、
銀河英雄伝説4EX(Win95版)をプレイする、
ということです。(w
Hyper-Vを使うためにはProじゃなきゃだめだし、
Hyper-V上でWin10を動かそうとするとするとメモリが足りない・・・というわけです。
ちなみにHyper-Vでは音声がうまく出ないので、
Hyper-VのWin10 32bitへはリモートデスクトップでアクセスしています。
以前は自作PCの方でやってたんで技術的にはできることはわかってたんですけどね、
ノートPCでその環境を整えられるか、ということが今回の課題でした。
ゲーム起動時はちょっと時間かかりますが、
起動してしまえばあとは問題なさそうです。
古いゲームとか、たまにやりたくなるんですよね。
AMD。 [PC]
バッテリーは充電できず、タッチパッドも使えなくなってきました。
OS・SSDといろいろ変えながら使ってきましたが、
メインとして使うにはそろそろ限界のようなので、
新しいノートPCを購入することにしました。
実際に自分が購入したのはHP公式からで、これにOfficeがついていないモデルです。
価格は週末セールで¥48,000(税抜)、
個人でOffice365契約してますのでかなりお手頃な金額でした。
5営業日以内の納品ということで、順調に納品されました。
では早速、開梱・・・

HPパソコンナビ、という割と分厚めの初心者向け冊子がついてきます。
一応、エントリー機という位置づけだから、だと思いますが、
意外と知らない機能も載ってたので、初心者じゃなくても割と楽しめます。
つか、エントリー機の価格でこのスペックとはいい世の中になったなぁ・・。

本体の白はきれいです。
14インチなのでどこにでも持ち歩き・・・とはいかないかもしれません。
本体右側面。

電源・有線LAN・HDMI・USB×2・ヘッドセット、
十分・・・ではありますが、
ちょっと間隔が狭いので同時に差し込めない場合もあるかなと。
本体左側面。

一番左はセキュリティワイヤー用かな?
あとはUSB-C・SDカード。
DVDなどの光学ドライブはありませんが、まぁ外付け持ってますし。
ではではさっそく起動。

最近の10は初期設定時からMicrosoftアカウントでサインインして
同期してくれるから楽ですねぇ…
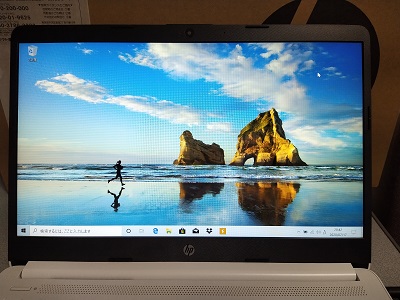
さすがにIPSは見やすいですな。
キーボードの配置はちょっと好みではないけれど・・・

右端にHomeキーなど並んでいるのがちょっと苦手。
もうちょっとEnterキーが大きいとよかったんだけどね。
あと、初期設定だとファンクションキーがショートカットキー優先になっていて、
Fnキーと同時押しじゃないとF1からF12が使えません。
BIOSで設定を変えればF1からF12を優先にできました。
とりあえずスト5のベンチマークで性能チェック。
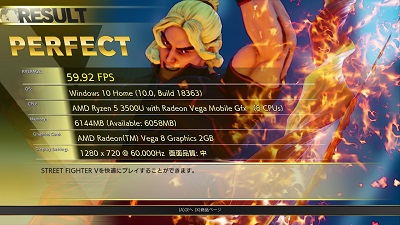
ディスプレイ設定が「中」なら動きそうな結果、
正直AMD系のCPUの機種って初めて買ったんですが、
これはかなりコストパフォーマンスの高い機種だと思います。
手軽に持ち運びはiPad Airで事足りているし、
家使いのPCとしてはこれでばっちりですかね。
自粛解除。 [PC]
自粛も徐々に解除されていく中で、
特別定額給付金が振り込まれてちょっとテンションが上がっております。
やっぱしオンライン申請できるのは良いよね。
テレビでネガティブな報道をしているけれど、
スマホ持っている人たちがもっとオンライン申請にすれば、
対応スマホを持っていない人やお年寄りの郵送申請がもっとスムーズにいくだろうに。
SNSであんだけ全世界に個人情報さらしている人たちが
今さらマイナンバーカードを嫌がる理由がわからないし、
誤入力やパスワード忘れが多いとか、それはそもそも利用者側が(ry
とはいえ収入が減っている現実もあるので全額使うわけにもいかず、
申し訳程度に欲しいものをポチってみました。

GeChic ゲシック On-Lap 1503E オンラップ 15インチ フルHD液晶 モバイルモニタ サブモニタ HDMI入力 USB電源 GEC-ON-LAP/1503E
- 出版社/メーカー: GeChic Corporation
- 発売日: 2018/08/16
- メディア: Personal Computers
残念ながら憧れの在宅勤務にはならなかったんですが(^^;
前々からHDMI入力できるモバイルディスプレイが1台欲しかったんですよね。
でも、有名メーカーのモバイルディスプレイはUSB接続のみか
HDMI入力がついていると3万円以上で、
できれば2万円台に抑えたい・・・と考えると選択肢が限られてきます。
その中でもこのGeChicを選んだのが、
値段がAmazonで19900円と安かったこと、
その価格帯ではほとんどが中国メーカーの中で台湾のメーカーだったこと、です。
年始に台湾旅行に行きましたけど、次はいつ行けるようになるんだろう・・・
さておき、納品されましたので早速開梱。
15.6インチということでよくあるノートPCと同じくらいの外箱。
大きさもまぁそれくらいで薄さもノートPCのディスプレイ部分と同じくらいです。
USBケーブル・USBアダプタ(電源供給用)と
HDMIケーブル(Micro HDMIから通常HDMIへ変換)がついてます。
USBは給電専用で、USB接続はできません。
VGA接続は可能ですが、
Micro HDMI形状のコネクタをVGAに変換するケーブルは別売りです。

GeChic On-Lapシリーズ用 VGAケーブル 2.1m
- 出版社/メーカー: GeChic Corporation
- 発売日: 2018/04/18
- メディア: Personal Computers
VGA接続は想定していないので自分は購入していませんが。
iPad Air(第三世代)と並べてみました。
モバイルディスプレイとは言いつつも出先に持っていくにはちょっと大きいです。
まぁ外に持ち出すのは実家に帰る時くらいで、
あとは家の中でいろいろ動かすくらいですかね。
では背面。
折り畳みできるスタンドがついてます。
マグネットになっていて角度は三段階で調整可能です。
ちなみに側面上部はディスプレイの電源・調整ボタンなど。
下部は給電用USB・VGA・HDMI・イヤフォンの差し込み口です。
ちなみに内蔵スピーカー有りです。
では、さっそく接続・・・
というわけでPCエンジンminiです。(w
いや、快適快適。
スーファミやファミコンのミニもあり、
HDMI機器が増えてたからテレビ接続が面倒くさかったんですよね(^^;;;
あとはラズパイも。
ラズパイZeroはmini HDMIなので変換コネクタは必要ですが接続は問題ないです。
もちろんHDMIですからPCのメイン・サブディスプレイにも使えますし、
給電をモバイルバッテリーで行うこともできます。
これは1台あるとかなり捗りますな。(^^
代わり。 [PC]
もう一年経ったのか…と時の流れの速さを感じるようになってきましたが、
今年一年はわりと思い切って行動していたこともあり、
案外、無為に過ごしていた感じもなかったり。
あとは、仕事と給料がどうにかならんかなぁ、
と思いつつ、少ないながらもボーナスは出ましたので、
頑張った自分へのご褒美的なものが必要です。(w
というわけで、iPad Air第三世代購入です。

Apple iPad Air (10.5インチ, Wi-Fi, 64GB) - スペースグレイ (最新モデル)
- 出版社/メーカー: Apple(アップル)
- メディア: Personal Computers
第六世代iPadを持っていてそれなりに重宝していましたが、
使っているうちにやっぱり手軽なキーボードが欲しくなってきました。
とはいえ、充電が必要なBluetoothキーボードは嫌いだし、
有線キーボードは面倒くさいし…と考えていたところで、
だったらそもそもSmart KeyBoardが使える機種にしたらいい、という結論になりました。
とはいえ、第七世代iPadだと今までとそれほど変わらないので、
せっかくだから、と第六世代iPadを売ってiPad Airにしました。
もちろんSmart Keyboard(JIS)も一緒に購入してます。

2つ合わせた金額ならSurface Proでも…と思いましたが、
電子書籍の用途も兼ねるので大きさがちょっと大きいし、
何より某家電量販店のSurface Pro福袋にハズレたので諦めました。(^^;
さて、早速開梱。

まぁ、同梱品は第六世代iPadと変わらないですね。

Smart Keyboardは前面のカバーにはなりますが、
背面をカバーするにはSmart Keyboard対応の背面カバーが別途必要です。
第六世代と何が変わるかっていうと、見かけ上はそれほど変わらないですけどね。

ただ、ディスプレイの解像度が上がったことで見やすくなり、
キーボードの打鍵感もまずまずなので
電子書籍兼サブノートPC代わりとしては申し分はなさそうです。
替え時。 [PC]
旅行の画像を印刷しようとしたけれど色々おかしい。
そうか、あれからもう7年か・・・どうやらプリンターの替え時のようです。
というわけで、インクジェット複合機を買い替えです。

ブラザー プリンター A4 インクジェット複合機 DCP-J577N (無線LAN/手差しトレイ/両面印刷)
- 出版社/メーカー: ブラザー工業
- メディア: Personal Computers
他社のインクジェットも考えましたが、
やっぱりランニングコスト考えるとブラザーはいいんですよね。
インクの色数が少ないけれど、
高画質で写真を印刷したければ、家電量販店とかに印刷機置いてますしね。
ADF付きの上位モデルもありますが、
正直、前の機種でもADFあまり使わなかったので必要もないし・・・
って考えて選んだら1万円ちょいで複合機が手に入るのはちょっとビックリ。
いい世の中になりましたな。
ではさっそく開梱。
ADFとか付いてないせいか、技術進歩のせいか、
前の機種より少し小さいです。
無線LAN・USB接続できるモデルですがUSBケーブルは同梱されていません。
まぁ最近のプリンタはだいたいそうか。
あ、インクは一式付いてますよ。
手差しトレイこそ背面に付いていますが、
用紙トレイもインクもSDカードスロットも前面、
無線LANはプリンタの液晶からでも設定可能です。
CanonやEpsonもいいんですが、
個人的には使い勝手もコストパフォーマンスもブラザーは良いと思います。
ちなみに、実はこのモデルは後継機が発売されているのですが・・・

ブラザー A4インクジェット複合機 DCP-J582N (無線LAN/手差しトレイ/両面印刷)
- 出版社/メーカー: ブラザー工業
- メディア: Personal Computers
店にいたブラザーの販売員に「ほとんど違いがありません」と言われました。(w
メーカーとしては旧機種を売り切った方がいいのかもしれないけれど、
確かに見た目もスペックほとんど同じだし、インクカートリッジの型番も同じ、
部品保証の期間は違うだろうけど、
この価格帯のプリンタは修理するような状況になったら
買い替えた方が安いだろうしなぁ・・・
と思えば4千円くらい安いなら旧機種で十分ですかね。
ペンパイナッポー。 [PC]
合間を縫ってiPadでいろいろ遊んでいますが、
せっかくの第六世代、やっぱり使えるのであれば使ってみたいですよね。
・・・というわけで、Apple Pencilを購入です。

Apple iPad Pro Appleペンシル/MK0C2J/A
- 出版社/メーカー: アップル
- メディア: Personal Computers
ちょっとお高いので悩みましたが、
正直高ストレス状態が続いていますので、
気晴らしも兼ねてまぁいいかな、と(^^;
ではさっそく中身を。
予備のペン先と充電用のコネクタがついてます。
Appleらしくすっきりしたデザインですな。
ただ、これで1万超えるのはやっぱり高く感じるよなぁ・・・
Bluetooth接続ですが、Lightningのコネクタで接続するとペアリングしてくれます。
では一筆・・・
これは確かに手書きで書きやすいです。
安いスタイラスとは精度が全然違います。
これならiPadをノート代わりに使える・・・けど、
ペンとしてはちょっと重いのと液晶がツルツルして滑るから、
さすがに紙のように書きやすいとまではいかないか。
あと、充電コネクタの蓋が取れやすいのもちょっと難点ですな。
ペン本体もそうだけど失くさないか心配だなぁ・・・
とはいえ、これでちょっとiPadの使い方に幅ができそうです。
第六世代。 [PC]
・・・いや、まぁわりといつものことですが(^^;
このままダラダラ仕事をしているだけではどうにもならんと思い、
ちょっと環境を変えるための・・・お買い物をしてみました。(w

Apple (アップル) iPad 9.7インチ Retinaディスプレイ Wi-Fiモデル MR7F2J/A (32GB・スペースグレー)
- 出版社/メーカー: Apple(アップル)
- メディア: エレクトロニクス
本来はあまりアップル製品って好きじゃないんですが、
前々からやろうと思っていたことはAndroidタブレットでは少し足りなく、
Windowsだと高すぎる(;;
という現実があってどうしようかと考えてました。
で、この第六世代iPadが割とお手頃価格でかつやりたいことができそうだったので、
ちょっと頑張って購入です。
というわけで早速開梱・・・
タブレットは7〜8インチがベストだと思っている自分には少し大きいですが、
今回はタブレットというよりノートPC的な位置付けです。
ちなみにノートPCを使っていないわけではありませんが、
もう経年劣化でバッテリーが持たなくなっているのでほぼ家用です。
さっそくセットアップ・・・
これは確かにきれいで見やすいです。
そしてノートPC的な役割ということで次はキーボードとの接続です。
ちなみに自分はBluetoothキーボードが好きではないので、
今回はUSB接続で考えています。

アップル(Apple) 純正 Lightning USB 3カメラアダプタ
- 出版社/メーカー: Apple
- メディア: エレクトロニクス
Apple純正のカメラアダプタ・・・という名のUSBホストケーブルです。
これを手持ちのキーボードと繋げて使います。
うんうん、ちゃんと動いてる動いてる。
で、使ってみての感想ですが、
画面が見やすいのはもちろんですがバッテリーの持ちも今のところかなり良いです。
これはWi-Fiモデルにしたおかげかもしれません。
キー操作についてはWindowsメインの自分としては
commandキーになかなか慣れませんが普通に文字を打つ分にはまずまず。
個人ではiOSはiPod touch以来ですが、
会社貸与でiPhoneは使っているので問題はなし。
難点は・・・さすがに手軽に出し入れするにはちょっと大きいですが、
今回それは織り込み済みだし、
まぁ周辺機器・純正機器・カバー等が高いことくらいかな。
Apple Pencil対応の機種ですが、ペンで1万円超えって・・・(^^;
これで通勤や移動の合間にちょっとずついろいろ試せそうです。
楽しくて。 [PC]
こういう時は趣味に全力を傾けるしかありません、ええ(w
というわけで、まずRaspberry Pi3を購入しました。

Raspberry Pi 3 Model B V1.2 (日本製) 国内正規代理店品
- 出版社/メーカー: Raspberry Pi
- メディア: Tools & Hardware
自分が購入したのはRS版の日本製で、
秋葉原の秋月電子にてAmazonと同じくらいの金額で購入です。
もともとラズパイ2は持っていてあまり使っていなかったので、
それでもよかったんですが、
まぁ、やっぱり新しいのを買った方がモチベーションが、ね(^^;
そして、今度は小型の液晶ディスプレイ、
Adafruit PiTFT 3.2インチを購入してみました。

PiTFT Plus 320x240 3.2 TFT + Resistive Touchscreen - Pi 2 and Model A+ / B+ by Adafruit
- 出版社/メーカー: Adafruit
- メディア: エレクトロニクス
これはAmazonだと輸入のため高いですが、
秋葉原の千石電商で¥4,980で売ってましたので購入しました。
裏面です。
四隅の穴は切り取りできるようミシン目が入ってます。
切り取るとラズパイ本体と同じくらいの大きさですかね。
そして今回は、接続するキーボード・マウスもちょっと考え、
昔使っていたPS2の機器を生かすため、USB変換コネクタを購入しました。

AREA PS2キーボード マウスUSB変換 コンバティーノ SD-PS2CUSB
- 出版社/メーカー: エアリア
- メディア: Personal Computers
これは最寄りの某家電量販店で売ってましたので購入です。
これで使いたかったのが昔愛用していた
IBM Space Saver II Keyboardです。
IBM時代のThinkPadデザインのキーボード・トラックポイント、
使うのにPS2が2ポート必要ですが、
最近はPS2が1ポートしかないマザーボードばかりだったのでずっとしまっていました。
というわけで、Raspbianからセットアップをはじめ、
なんとか画面を映せるところまでできました。
OSやキーボード・マウスは問題なかったんですが、
液晶の表示にはかなり手こずりました。
Adafruit公式の手順をなんとか読んでやっても全然うまくいかなくて・・・
で、結局一番参考になったのはこのページです。
https://qiita.com/hishi/items/bdd630666277e4f8162a
Raspberry Pi Zero用の説明ですが、基本的には同じなので助かりました。
あと、自分の購入した3.2インチは解像度等は2.8と同じなので、
2.8インチ用の設定でいいようです。
まぁ、ここまでやっておいてなんですがやっぱり小さいと見づらいので(^^;
普段使うときはHDMIの方がいいですな。
でも、やっぱりこういうの楽しくてしょうがないわ(^^
一応文系な自分には電子工作へのハードルはまだちょっと高いですが、
試してみたいこともあるので、少しずついろいろやってみましょうか。




